Windows7でデフラグをスケジュール化する [ハードディスク]
Windows7でデフラグをスケジュール化する方法です
Windowsマークをクリックしコンピューターを選択します
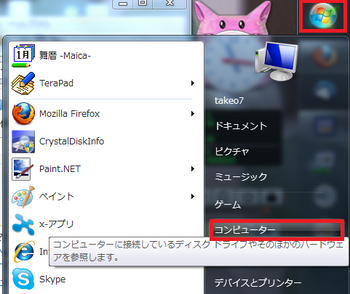
次にプロパティをクリックします
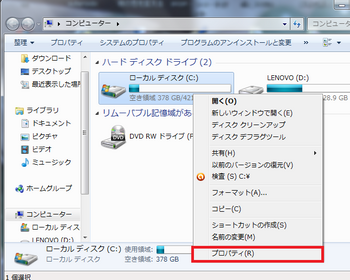
メニューバーからツールを選択し最適化する、をクリックします
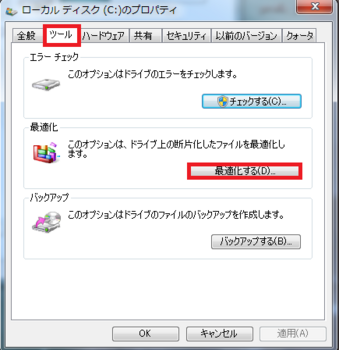
ディスクデフラグツールからスケージュールの有効化をクリックします
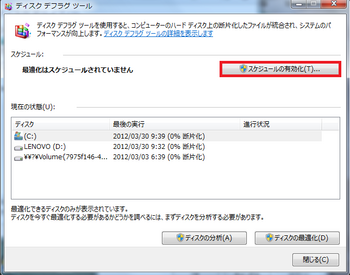
スケジュールに従って実行する、にチェックを入れ頻度、日、時刻を設定します
逆にスケジュールではなく、手動でデフラグする場合はチェックを外します
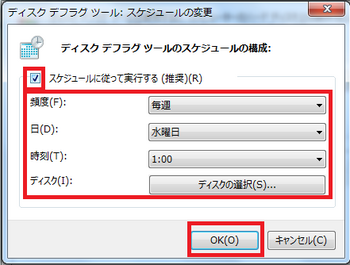
ディスクの選択でこのような画面になりますが
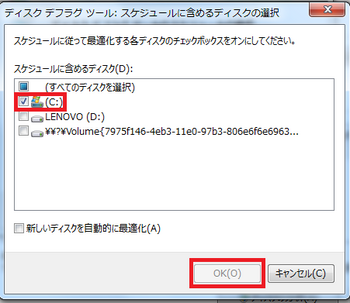
ディスクの選択はメインで使っているHDDにチェックを入れるかデフラグしたいHDDにチェックを入れます。
ここに表示されている外付けHDDや大容量USBもチェックを入れるとデフラグ出来ます。
最後にOKボタンをクリックしてスケジュールの設定が終わりです、お疲れ様でした。
無料のデフラグツール
Windowsマークをクリックしコンピューターを選択します
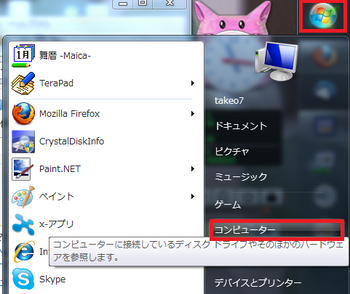
次にプロパティをクリックします
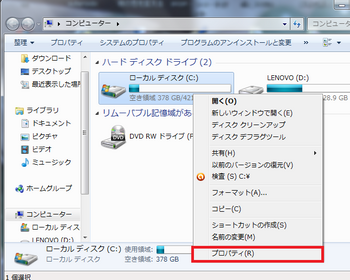
メニューバーからツールを選択し最適化する、をクリックします
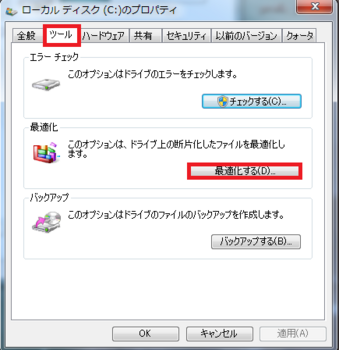
ディスクデフラグツールからスケージュールの有効化をクリックします
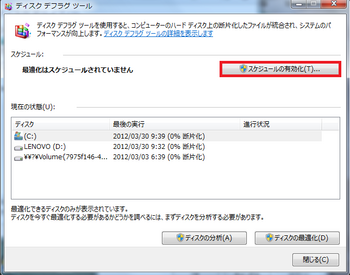
スケジュールに従って実行する、にチェックを入れ頻度、日、時刻を設定します
逆にスケジュールではなく、手動でデフラグする場合はチェックを外します
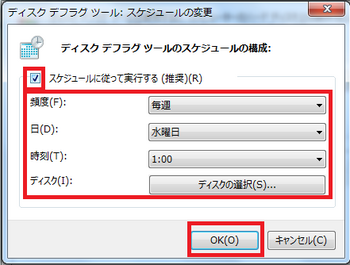
ディスクの選択でこのような画面になりますが
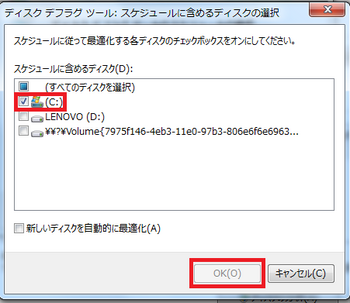
ディスクの選択はメインで使っているHDDにチェックを入れるかデフラグしたいHDDにチェックを入れます。
ここに表示されている外付けHDDや大容量USBもチェックを入れるとデフラグ出来ます。
最後にOKボタンをクリックしてスケジュールの設定が終わりです、お疲れ様でした。
無料のデフラグツール
どのデータがHDDを占有しているのかがわかるソフト [ハードディスク]
実際にHHDの容量を数字化してくれるソフトはあるんですが
視覚で表示してくれるソフトって、なかなかないです(^_^;)
そんな中、わかりやすいソフトがあったので紹介しておきます。
Space Sniffer
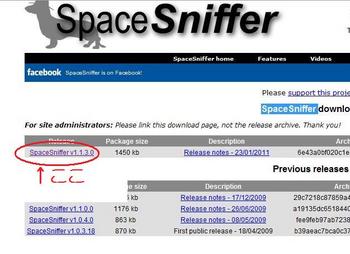
赤丸部分をクリックするとダウンロードが始まります。
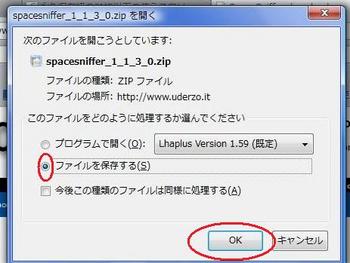
保存先をデスクトップに指定して保存します。
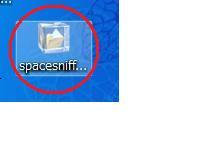
圧縮されたファイルを解凍します。
解凍についてはこちら
解凍されたファイルがデスクトップに出現するので
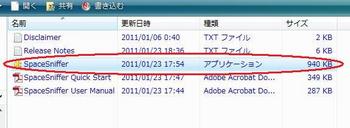
アイコンの赤丸部分をダブルクリックしてください。
Space Snifferが起動しますので
ドライブを指定してスタートをクリックしてください。
(ほとんどの場合はCドライブでいいと思います)
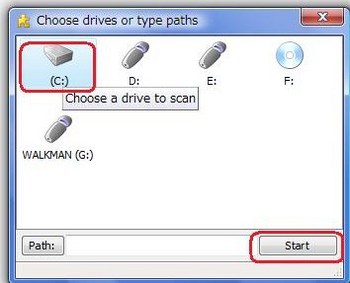
120GB の容量なら10分弱でこのように
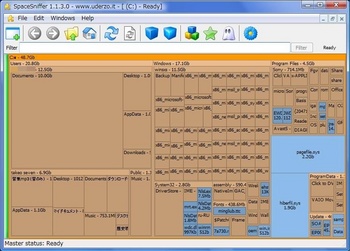
どのファイルや画像、その他のデータがHDDを占有しているのかがわかります。
視覚で表示してくれるソフトって、なかなかないです(^_^;)
そんな中、わかりやすいソフトがあったので紹介しておきます。
Space Sniffer
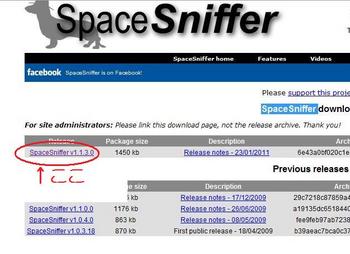
赤丸部分をクリックするとダウンロードが始まります。
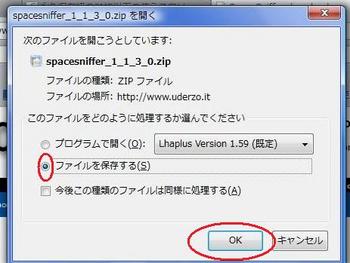
保存先をデスクトップに指定して保存します。
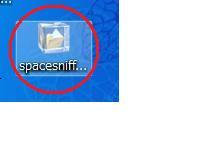
圧縮されたファイルを解凍します。
解凍についてはこちら
解凍されたファイルがデスクトップに出現するので
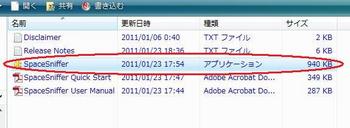
アイコンの赤丸部分をダブルクリックしてください。
Space Snifferが起動しますので
ドライブを指定してスタートをクリックしてください。
(ほとんどの場合はCドライブでいいと思います)
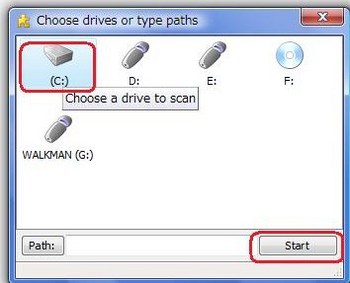
120GB の容量なら10分弱でこのように
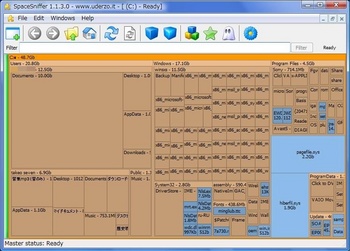
どのファイルや画像、その他のデータがHDDを占有しているのかがわかります。
最強のデフラグソフトかも? [ハードディスク]
以前に買ったんじゃなくて30日の試用版というのがあり
それを使ってみました。
Diskeeper 2010
結果は非常に良かったです。
すこぶるHDDの調子が良くなりました♪
さすが有料版だな、という感じですね( ^ω^)
試用期間は終わったけど
たまにデフラグラーでデフラグしてやるだけで調子が良くなるので
30日のお試し期間だけでも使ってみると良いかも?です♪
Diskeeper 2010
こちらは試用期間なしの製品版
↓
それを使ってみました。
Diskeeper 2010
結果は非常に良かったです。
すこぶるHDDの調子が良くなりました♪
さすが有料版だな、という感じですね( ^ω^)
試用期間は終わったけど
たまにデフラグラーでデフラグしてやるだけで調子が良くなるので
30日のお試し期間だけでも使ってみると良いかも?です♪
Diskeeper 2010
こちらは試用期間なしの製品版
↓










