Windowsでタスクバーの位置を変える方法 [視覚効果]
Lenovo G570って画面が15.6インチなので
横幅が広いです。
縦幅も広いのですが
プラウザを見ている時にもう少し下が見えればいいのになぁ~って思う時があります。
それとかなり横広に見えるのに違和感を感じたので
タスクバーの位置を下から右に変えてみました。
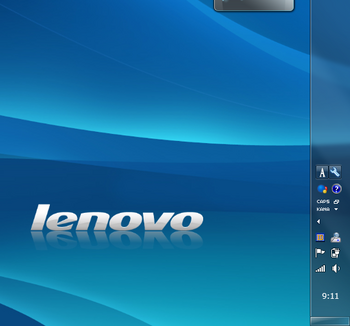
やり方は簡単で
まず下にあるタスクバーにカーソルを持って行き
タスクバー上で右クリックします。

一覧からタスクバーを固定する、のチェックマークを外します。
外したら左クリックしドラックしながらタスクバーを右に持っていきます。

これで移動完了です。
そのまま固定したい場合は先ほど記述した通り
タスクバー上で右クリックしタスクバーを固定する、にチェックマークを入れます。
これは左側、上部も同じやり方で出来るので
変えるとまた見た目が変わってきます。
動画で説明
やってみると意外に使いやすかった、ということもあるので
一度お試しを♪
※Windows7、Vista、XPも同じやり方で出来ます。
横幅が広いです。
縦幅も広いのですが
プラウザを見ている時にもう少し下が見えればいいのになぁ~って思う時があります。
それとかなり横広に見えるのに違和感を感じたので
タスクバーの位置を下から右に変えてみました。
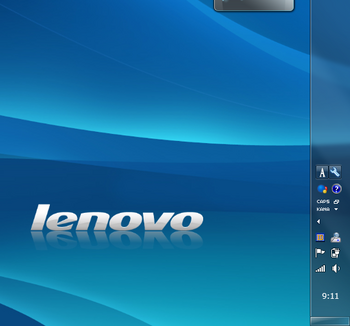
やり方は簡単で
まず下にあるタスクバーにカーソルを持って行き
タスクバー上で右クリックします。

一覧からタスクバーを固定する、のチェックマークを外します。
外したら左クリックしドラックしながらタスクバーを右に持っていきます。

これで移動完了です。
そのまま固定したい場合は先ほど記述した通り
タスクバー上で右クリックしタスクバーを固定する、にチェックマークを入れます。
これは左側、上部も同じやり方で出来るので
変えるとまた見た目が変わってきます。
動画で説明
やってみると意外に使いやすかった、ということもあるので
一度お試しを♪
※Windows7、Vista、XPも同じやり方で出来ます。
タグ:タスクバー
Windows Vitaの視覚効果を無効にしてスピードアップ [視覚効果]
OSがビスタ以降はプラウザを開けたり色んなソフトを開ける時に
エアロやアニメーションといった視覚効果が使われています。
この視覚効果は見た目は非常に良くてカッコいいんですが
CPUに負荷がかかるので時に遅くなる原因になってます。
それでこの視覚効果を無効にして閲覧スピードを上げようというものです。
爆速というほどではないけど、エアロとアニメーションを無効にするだけで
かなり違ってきますので一度、お試しを。
まず「コンピューター」から「システムのプロパティ」をクリックします

次に「システムの詳細設定」をクリックします
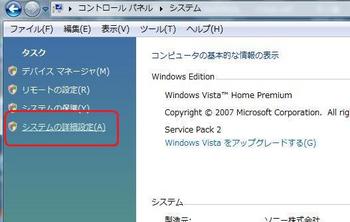
ユーザーアカウント制御にしている方は「続行」をクリックしてください
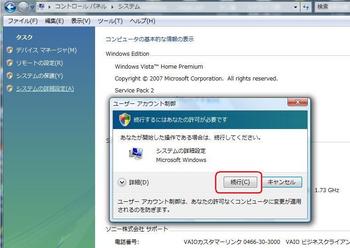
「システムのプロパティ」の画面が出てくるので「詳細設定」を選び
「パフォーマンス」から「設定」をクリックします
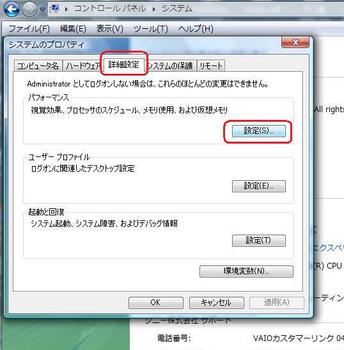
「パフォーマンスオプション」の画面に変わるので
「カスタム」にチェックを入れて
赤丸部分だけにチェックを入れてください
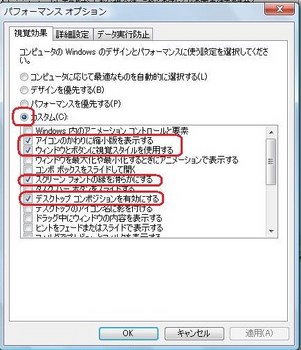
これでエアロとアニメーションは無効になったのでパフォーマンスが改善されて速くなります。
「とにかく速くしたい!」という方はチェックの部分を「パフォーマンス優先」にすると
すべてのチェックがはずれます。
見た目は悪くなりますが視覚効果がすべて無効になるので
スピードはさらに速くなります
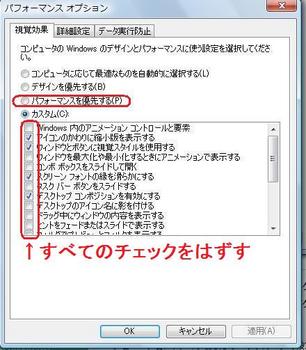
「色々試してみたい」という方は「カスタム」にチェックを入れたりはずしたりして
最適な設定にするのもいいでしょう。
エアロやアニメーションといった視覚効果が使われています。
この視覚効果は見た目は非常に良くてカッコいいんですが
CPUに負荷がかかるので時に遅くなる原因になってます。
それでこの視覚効果を無効にして閲覧スピードを上げようというものです。
爆速というほどではないけど、エアロとアニメーションを無効にするだけで
かなり違ってきますので一度、お試しを。
まず「コンピューター」から「システムのプロパティ」をクリックします

次に「システムの詳細設定」をクリックします
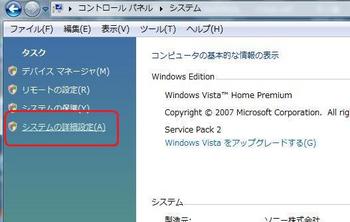
ユーザーアカウント制御にしている方は「続行」をクリックしてください
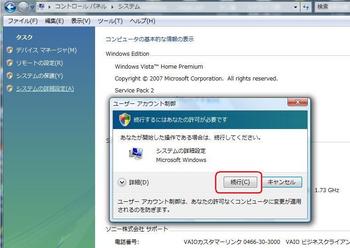
「システムのプロパティ」の画面が出てくるので「詳細設定」を選び
「パフォーマンス」から「設定」をクリックします
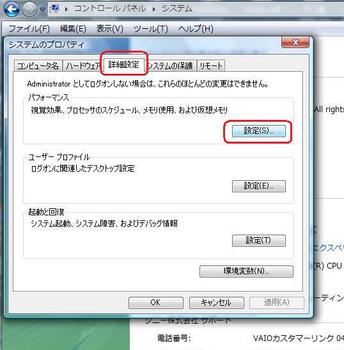
「パフォーマンスオプション」の画面に変わるので
「カスタム」にチェックを入れて
赤丸部分だけにチェックを入れてください
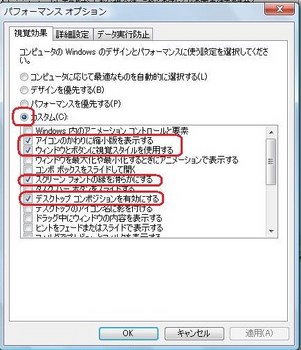
これでエアロとアニメーションは無効になったのでパフォーマンスが改善されて速くなります。
「とにかく速くしたい!」という方はチェックの部分を「パフォーマンス優先」にすると
すべてのチェックがはずれます。
見た目は悪くなりますが視覚効果がすべて無効になるので
スピードはさらに速くなります
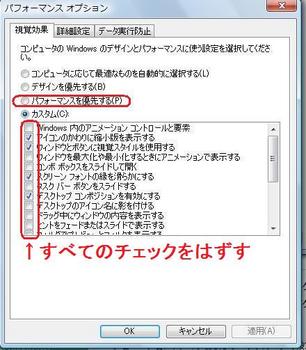
「色々試してみたい」という方は「カスタム」にチェックを入れたりはずしたりして
最適な設定にするのもいいでしょう。










