忙しい人の為のパソコン術 [Windows7]
最近、仕事が忙しくなりパソコンを起動することもままならない状況です。
そんな忙しい時のちょっとしたパソコンの使い方を書いてみます。
といっても簡単でみんな知ってることなんですが
シャットダウンせずにスリープモードにしておくことです。
スリープにしておけばキーボードを触るだけで起動してくれるので起動まで数秒という速さ。
忙しい人や短時間しか使う時間が無い人でもパソコンを使うことが出来ます。
知っていてるけど使ってないって人は結構多いんですよねw
待機電源を気にする人もいますが
一日電源を入れていても数ワットなのでほとんど電気を食わない(たぶん数円)
ということで最近はスリープモードと使うことが多くなりました。
忙しい方は是非活用してくださいね♪
そんな忙しい時のちょっとしたパソコンの使い方を書いてみます。
といっても簡単でみんな知ってることなんですが
シャットダウンせずにスリープモードにしておくことです。
スリープにしておけばキーボードを触るだけで起動してくれるので起動まで数秒という速さ。
忙しい人や短時間しか使う時間が無い人でもパソコンを使うことが出来ます。
知っていてるけど使ってないって人は結構多いんですよねw
待機電源を気にする人もいますが
一日電源を入れていても数ワットなのでほとんど電気を食わない(たぶん数円)
ということで最近はスリープモードと使うことが多くなりました。
忙しい方は是非活用してくださいね♪
タグ:スリープモード
Windows7が壊れた時の対処に その2 [Windows7]
前回2012年08月27日の記事で書いたバックアップの方法が詳しく書けなかったので追記しておきます。
コントロールパネルの項目にバックアップと復元というアイコンがあります。
アイコンをダブルクリックすると左側にシステムイメージ作成とシステム修復ディスクの作成という項目があります。
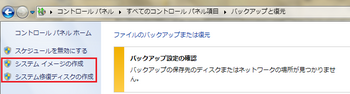
簡単に説明するとシステムイメージ作成は今、使用しているシステムドライブのコピーです。
DVDか外付けHDDなど項目が選択出来るのでどちらかにコピーします。
DVDにコピーする場合は現在使用しているHDDの使用容量によって変わるので調べる必要があります。
外付けHDDの場合、現在販売されているものは500GB以上あるので問題ないと思われます。
容量がわからない場合は外付けHDDをパソコンのUSB端子に繋ぎ、左下のWindowsマークをクリック、コンピューターの項目を選択すると容量がわかるのでお試しください。
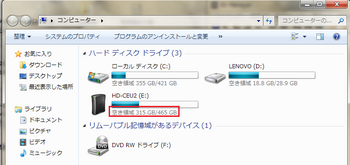
パソコンに搭載されている内蔵HDDへのコピーは壊れたら使用できないのでやめておいた方がいいです。
システム修復ディスクは先ほどの画面から
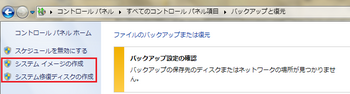
システム修復ディスク作成を選択しDVDドライブを選択、空のDVDをパソコンに挿入してディスクの作成を選択すると作成されます。
万一パソコンが壊れた場合はシステム修復ディスクからの起動になり、この場合BIOSの設定をドライブに変えておく必要があります。
BIOS設定画面はFキーのどれかですがパソコンによって違うので説明書を読むかメーカーのHPをご覧ください。
コントロールパネルの項目にバックアップと復元というアイコンがあります。
アイコンをダブルクリックすると左側にシステムイメージ作成とシステム修復ディスクの作成という項目があります。
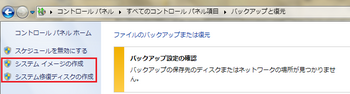
簡単に説明するとシステムイメージ作成は今、使用しているシステムドライブのコピーです。
DVDか外付けHDDなど項目が選択出来るのでどちらかにコピーします。
DVDにコピーする場合は現在使用しているHDDの使用容量によって変わるので調べる必要があります。
外付けHDDの場合、現在販売されているものは500GB以上あるので問題ないと思われます。
容量がわからない場合は外付けHDDをパソコンのUSB端子に繋ぎ、左下のWindowsマークをクリック、コンピューターの項目を選択すると容量がわかるのでお試しください。
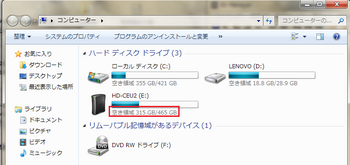
パソコンに搭載されている内蔵HDDへのコピーは壊れたら使用できないのでやめておいた方がいいです。
システム修復ディスクは先ほどの画面から
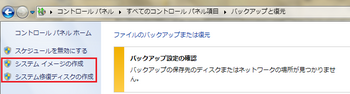
システム修復ディスク作成を選択しDVDドライブを選択、空のDVDをパソコンに挿入してディスクの作成を選択すると作成されます。
万一パソコンが壊れた場合はシステム修復ディスクからの起動になり、この場合BIOSの設定をドライブに変えておく必要があります。
BIOS設定画面はFキーのどれかですがパソコンによって違うので説明書を読むかメーカーのHPをご覧ください。
Windows7が壊れた時の対処に [Windows7]
Windows7にはイメージのバックアップ機能というのがあります。
これはシステムドライブの内容をそのままコピーして好きな時に完璧に復元できる機能です。
イメージをバックアップするにはシステムの修復ディスクが必要になります。
Windows7のインストールディスクを持っている方は必要ないですが
持っていない方は作成する必要があります。
システム修復ディスクはCD-Rの容量でも大丈夫なので作っておくと
万一の時に役に立ちますね。
Windows8が公開されたけど、
まだまだ現役のWindows7 Home Premium通常版Service Pack1適用済み
こちらはアップグレード版
※アップグレード版の注意点はVistaからのアップグレードは難しくないけど
XPからWindows7のアップグレードはかなり手間がかかるらしいのでご注意を。
これはシステムドライブの内容をそのままコピーして好きな時に完璧に復元できる機能です。
イメージをバックアップするにはシステムの修復ディスクが必要になります。
Windows7のインストールディスクを持っている方は必要ないですが
持っていない方は作成する必要があります。
システム修復ディスクはCD-Rの容量でも大丈夫なので作っておくと
万一の時に役に立ちますね。
Windows8が公開されたけど、
まだまだ現役のWindows7 Home Premium通常版Service Pack1適用済み
こちらはアップグレード版
※アップグレード版の注意点はVistaからのアップグレードは難しくないけど
XPからWindows7のアップグレードはかなり手間がかかるらしいのでご注意を。










